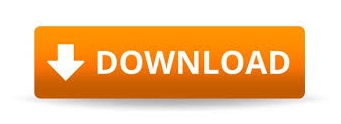
The background color of the title card can be changed by clicking the title card and then clicking the Background button to choose a new color. Look for the Add Title Card button under the preview window, and then add text to it as you did above. The title card is a blank slide with text on it. You can also add a title card to the beginning of your video, or as a transition point between scenes. Once set, the text will appear and disappear at the time you choose. To do that, drag the blue trim handles left or right to choose the start and end time for the text. Once you have the text you need, and you picked where you wanted it to appear, you can adjust how long it appears on the screen. You can choose your preferred location for text by selecting one of the Layout options below the font styles. Each style has its own characteristics, (including motion), and will look different depending on where you place it on the screen. This opens a new window where you can choose from a variety of different text styles. Simply select the photo or video on your timeline and then click the Text button to get started. This is great for titles, additional information, or just to add some fun for your viewers.
EASY TO USE VIDEO MAKER MOVIE
The Automatic Video option is great for many purposes, but if you yearn for the manual control that you enjoyed in Windows Movie Maker, you will want to take a different path for editing your video.
EASY TO USE VIDEO MAKER DOWNLOAD
When you are happy with what you see, click Finish Video for options to download your video or share it online.
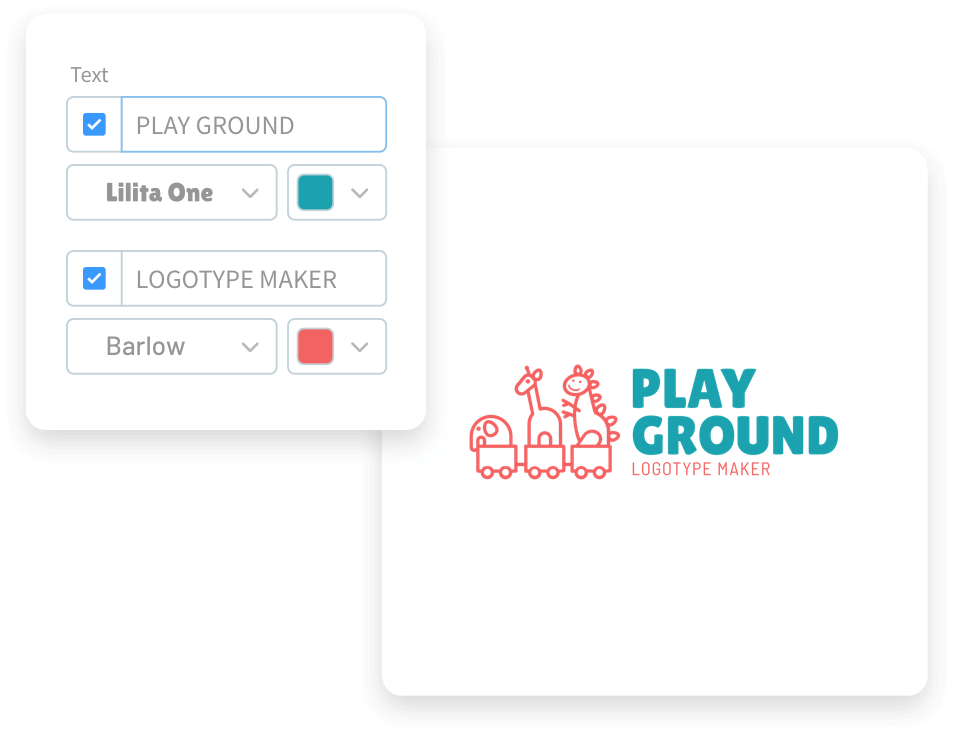
Keep doing this until you get one that you like. If you like it, great! If not, click the big blue button that says Remix it for me, to see another version.

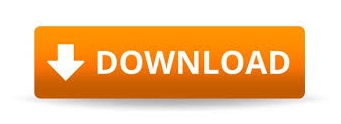

 0 kommentar(er)
0 kommentar(er)
